클립보드는 일상적인 스마트폰 사용에서 매우 유용한 기능입니다. 클립보드는 텍스트, 이미지, 링크 등을 복사하고 붙여 넣을 수 있는 공간으로, 다양한 작업을 할 때 큰 도움을 줍니다. 갤럭시와 아이폰 핸드폰에서 클립보드를 보는 법에 대해 단계별로 알아보겠습니다.

갤럭시 핸드폰에서 클립보드 확인하기
갤럭시 핸드폰에서 클립보드를 확인하는 방법은 매우 간단합니다. 삼성의 One UI 인터페이스는 클립보드를 쉽게 접근할 수 있도록 도와줍니다.
1. 기본 클립보드 사용법
1. 텍스트 복사하기: 텍스트를 길게 눌러서 선택한 후, '복사' 옵션을 선택합니다.
2. 클립보드 확인하기: 텍스트 입력 필드를 길게 누르면, '클립보드' 옵션이 나타납니다. 이 옵션을 선택하면 복사한 내용들을 확인할 수 있습니다.
3. 붙여넣기: 클립보드에서 원하는 내용을 선택하여 붙여 넣을 수 있습니다.
2. 삼성 키보드에서 클립보드 사용하기
1. 삼성 키보드 열기: 메시지나 메모 앱에서 텍스트 입력 필드를 눌러 키보드를 엽니다.
2. 클립보드 아이콘 선택: 삼성 키보드에서 클립보드 아이콘(보통 키보드 상단에 위치)을 탭 합니다.
3. 클립보드 내용 확인 및 관리: 저장된 클립보드 내용들을 확인하고 필요시 삭제할 수 있습니다.
3. 서드파티 앱 사용하기
삼성 갤럭시 핸드폰은 다양한 서드파티 클립보드 관리 앱과 호환됩니다. 대표적으로 'Clipboard Manager' 같은 앱을 사용하면, 더 강력한 클립보드 관리 기능을 이용할 수 있습니다.
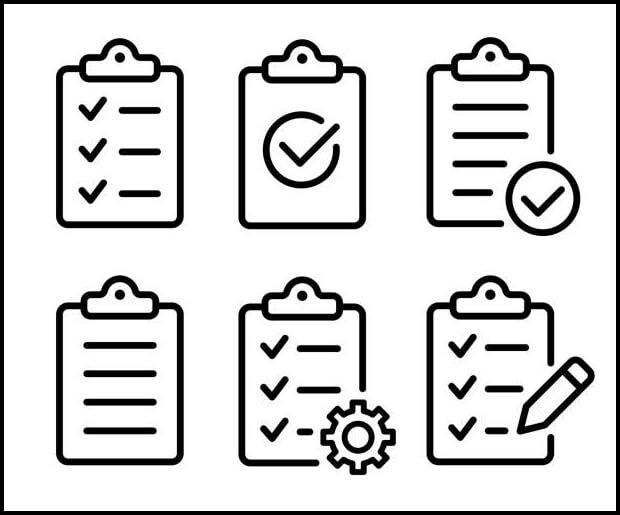
아이폰에서 클립보드 확인하기
아이폰에서 클립보드를 확인하는 방법도 쉽습니다. 다만, iOS의 기본 설정상 클립보드를 직접 확인하는 옵션은 제공되지 않으므로, 몇 가지 트릭을 이용해야 합니다.
1. 기본 클립보드 사용법
1. 텍스트 복사하기: 텍스트를 길게 눌러서 선택한 후, '복사' 옵션을 선택합니다.
2. 붙여 넣기: 텍스트 입력 필드를 길게 눌러, '붙여 넣기' 옵션을 선택하여 복사한 내용을 붙여 넣습니다.
2. 서드파티 앱 사용하기
아이폰에서는 클립보드를 확인하고 관리할 수 있는 서드파티 앱들이 많이 있습니다. 'Clipboard++'나 'Paste' 같은 앱을 사용하면, 클립보드를 더 효과적으로 활용할 수 있습니다.
3. 단축어 앱 활용하기
아이폰에서 '단축어(Shortcuts)' 앱을 이용하여 클립보드를 쉽게 확인할 수 있습니다.
1. 단축어 앱 열기: 아이폰에서 '단축어' 앱을 엽니다.
2. 새로운 단축어 만들기: '새로운 단축어 만들기' 버튼을 누르고, '클립보드 보기'라고 이름을 정합니다.
3. 동작 추가: '텍스트' 동작을 추가하고, '클립보드 내용 가져오기'를 설정합니다.
4. 완료: 이 단축어를 실행하면 클립보드 내용을 빠르게 확인할 수 있습니다.
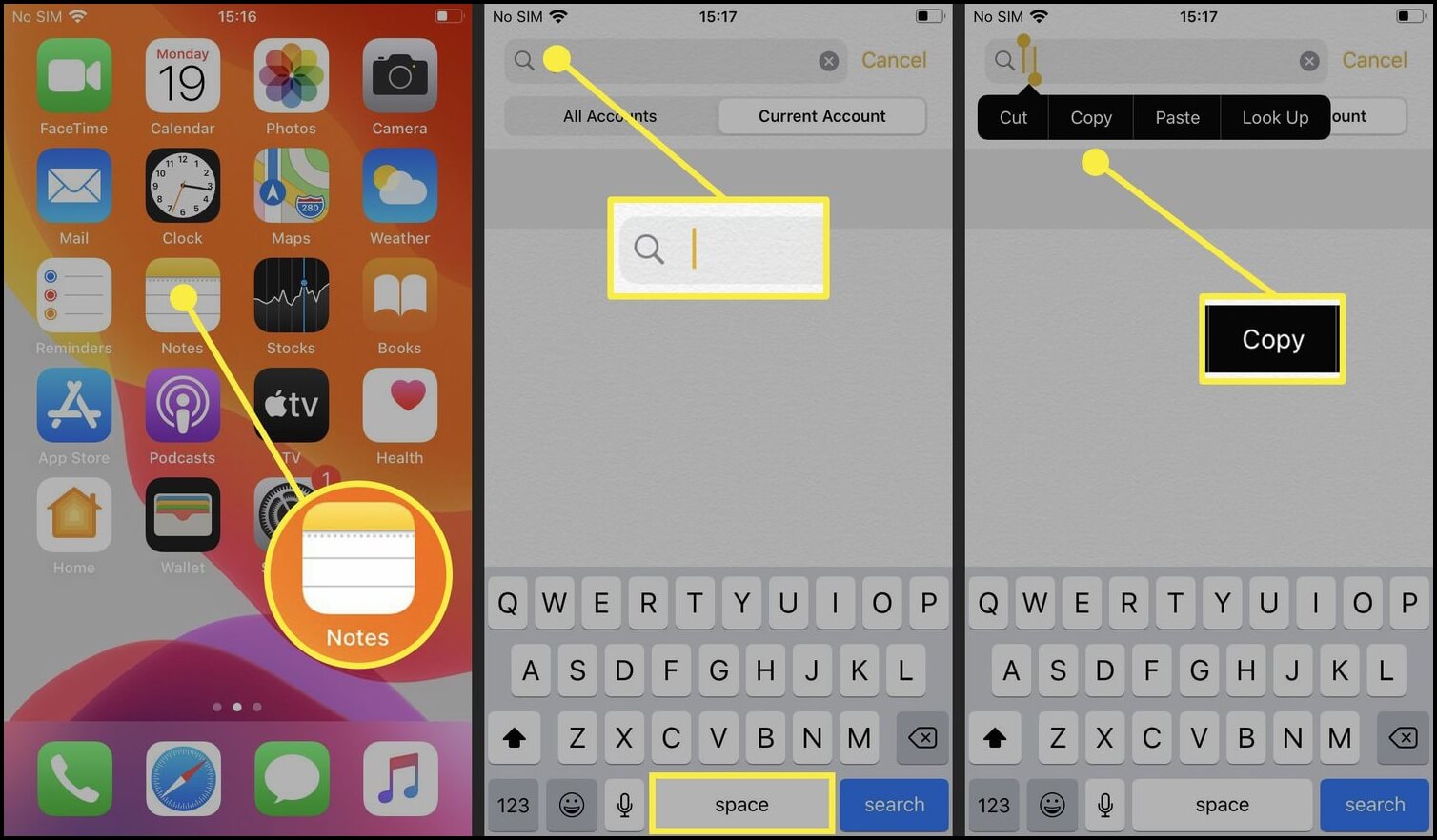
마무리
갤럭시와 아이폰 핸드폰에서 클립보드를 확인하고 관리하는 방법을 알면, 일상적인 스마트폰 사용이 훨씬 편리해집니다. 위에서 소개한 방법들을 활용하여, 클립보드를 효과적으로 사용해 보세요. 클립보드를 잘 활용하면, 복잡한 작업도 빠르고 쉽게 처리할 수 있을 것입니다.
'건강한 삶과 지혜' 카테고리의 다른 글
| 건강검진 전 금식이 필수인 이유 (0) | 2024.12.13 |
|---|---|
| 기립성 저혈압의 증상, 원인 및 효과적인 치료 방법 (0) | 2024.12.10 |
| 2025년 초등학교 취학통지서 및 입학 통지서 준비부터 확인까지 완벽 정리 (0) | 2024.12.05 |
| 건강한 다이어트 간식 사과와 땅콩버터의 모든것 (0) | 2024.11.26 |
| 2024년 인서울 및 경기도 전문대학 취업률 순위 분석 (0) | 2024.11.24 |



